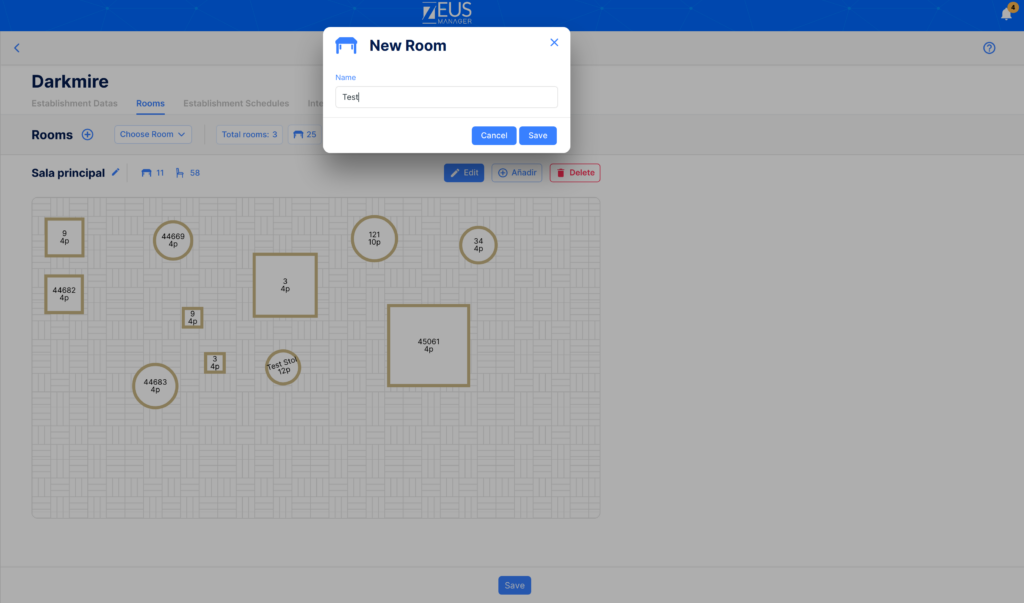Rooms
This section will allow you to create the maps of the room of your places in a simple and fast way. To start editing the room map, the first thing you should do is create one or more rooms, using the button.
Once the new room is created, you will see that the information in the upper window has been updated with the new information about rooms, tables and chairs. To interact with the spaces in the room, place the mouse cursor around the map and click on the elements you want to add, edit or remove.
Add items to the room map – creation mode
1. Select the room you want to edit and click the button + add
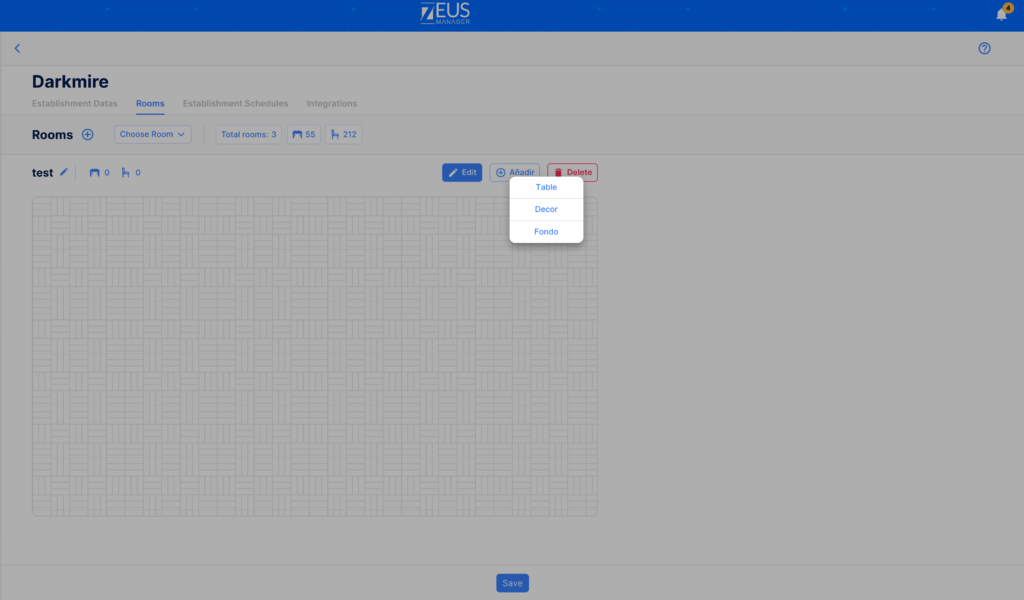
2. Select the element (table, decoration or background) that you want to use in the room.
Table: creates an editable square or round table.
Decoration: Add decorative elements to beautify the room.
Background: Allows you to edit or add a background image to the room map.
3. Press the “table” button, once you have done it you will see a new window where you can edit the shape, number and capacity of the new table.

To exit table creation mode, press the buttons edit or add . To save the changes, click the save button.
How to edit your rooms – edit mode
Our editor works with “Drag & Drop” technology. Just click the edit button and select the item you want to move or edit.
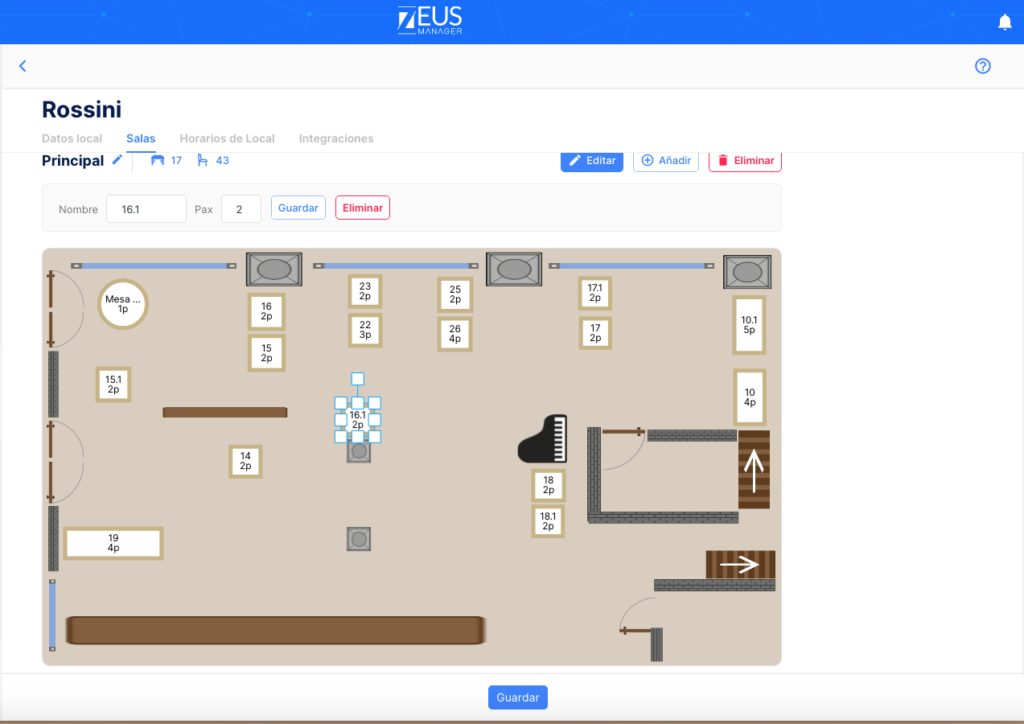
Once you have the table selected, you will be able to see its main characteristics and easily modify them by accessing the fields you wish to modify. Additionally you can enlarge and reduce the sizes of the objects using the highlighted blue squares.
Finally, to save the changes made in the room, click on the button save .
Delete rooms – delete mode
With this option you can delete any of the room objects. To activate this mode click on the button delete , once you have done it you will see that the room elements have changed to a red color.
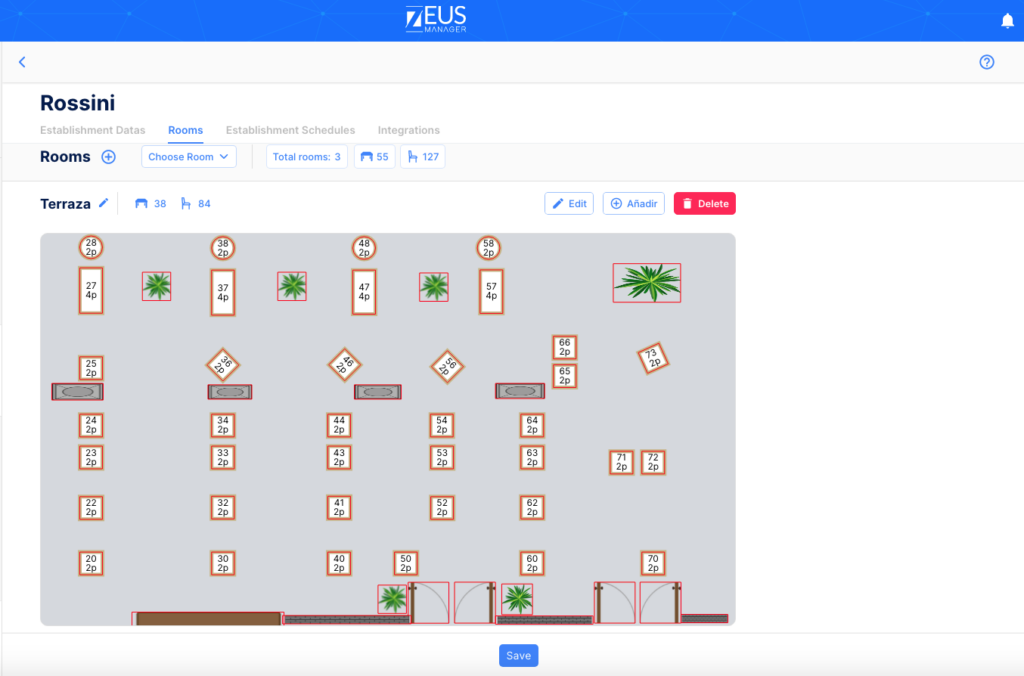
Click on any item to remove it from the map. Objects that are deleted cannot be recovered once you save the changes.